gooメールの登録方法を解説!

以前紹介した『gooメール』その登録の仕方を紹介したいと思います。
筆者は登録をするのに手間取ったので登録を考えている方に向けて記事を書きたいと思います。
---gooメールってなに?---
そもそもgooメールってなんなのか。簡単に説明するとNTTが提供する有料メールサービスです。主にビジネス向けです。
---gooメールの登録の大まかな流れ---
gooIDを取得→gooメールの登録画面で支払い方法などを設定→gooアドレスを取得→ログイン画面でアドレスとパスワードを入力→利用開始
メールアドレスを取得する前にgooIDというものを使用しなければなりません。これはメールサービスに登録するものではなくgooそのものに登録をするというものになります。パスワードや生年月日などを設定します。
その後gooメール登録画面に移行することができます。そこで支払い方法や住所などを入力します。
登録が完了したらメールアドレスを作成します。〇〇@goo.jpの〇〇の部分です。
アドレスを取得したらログイン画面に移行するのでアドレスとパスワードを入力すれば利用開始です。
これがこの記事の大まかな流れと登録の仕方の順番になります。
---gooIDを取得---
まずgooIDというものを取得します。これはgooそのものを利用するためのIDになります。これがないとgooが提供しているサービスには登録できません。
広告一切無し!標準機能充実の高品質なWebメールサービス【gooメール】 ![]()
まず↑のテキストをクリックします。するとgooメール申し込み画面が出てくると思います。

このような画面が出てくると思います。ここにはgooメールの特徴やお客様の声などが記載されているので一度参考にしてみてください。もし利用してみたいなと思ったらオレンジの箱の中に『初会購入月 無料でお試し』というところをクリックします。
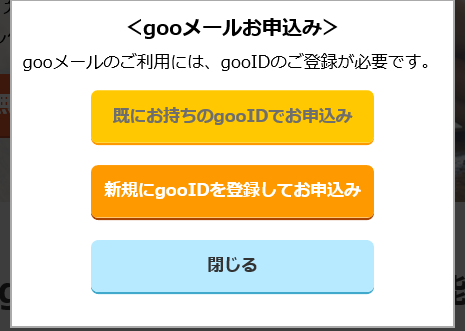
すると背景が薄暗くなり画面の真ん中にこのような画面が出てくるので、真ん中にあるオレンジの箱に囲われた『新規にgooIDを登録してお申し込み』というところをクリックします。

メールアドレスを入力する場面が出ますので、現在使用しているメールアドレスを入力してください。(フリーアドレスでも何でも構いません。私の場合はGmailを入力しました。)
入力をしたらオレンジの『登録を開始する』をクリックします。
すると入力したメールアドレスに登録用のメールが送られていると思うので、そちらに添付されているURLをクリックします。

このようなメールが届きます。URLは『gooIDの登録を完了させるため~』の下にある青色の下線が引かれたURLです。
またURLには有効期限があります。それを過ぎると最初からになるので、登録する場合は有効期限内に済ませてください。

URLをクリックすると登録情報入力画面が出てきます。
まずgooIDを設定します。自分の好きなIDを設定できますので、好きな英数字を入力してください。(ここで設定するIDはメールアドレスに使用するものではないので、気兼ねなく設定してください)
ただしgooにログインする際に使用するので、忘れないようなIDに設定することをお勧めします。
入力したら隣にある『使用可能チェック』ボタンを押します。使用可能であればそのままでいいですが、使用不可である場合はもう一度IDを考え直す必要があります。しかしgooIDの取得率が低いのか、割と簡単にIDの取得が可能だと感じました。
次にログインパスワードを設定します。半角英数記号で8~32文字以内かつ、英字、数字、記号のうち2種類以上を混在させる必要があります。
例えば
tax0015
などです。(英字と数字が混在しているのでOKです)

そのまま下にスクロールすると、生年月日の入力画面と先ほど登録したメールアドレスが表示されると思います。
生年月日の欄には自分の誕生日を入力しましょう。
メールアドレスの下にある、ダイレクトメール受信を許可するかどうかはどちらでも構わないので、お好みでどうぞ。
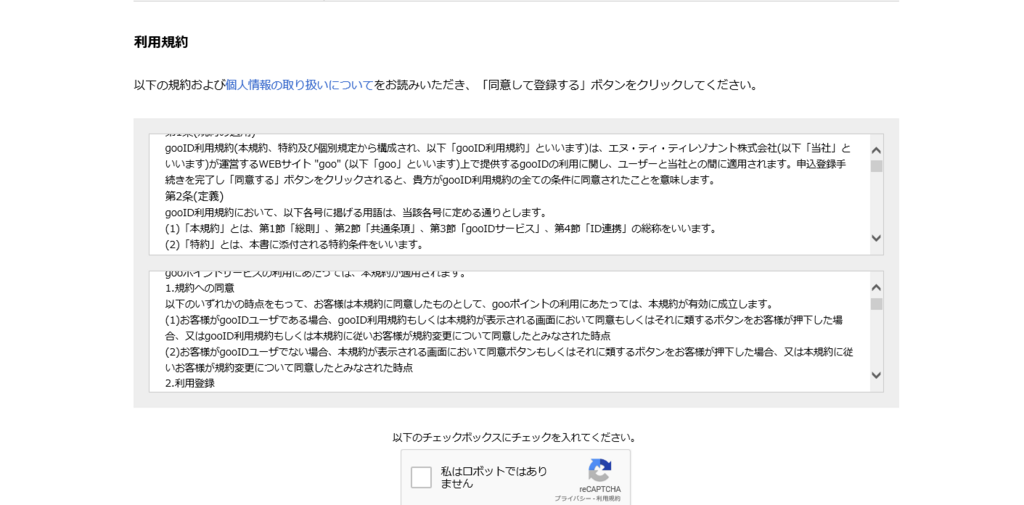
スクロールすると利用規約などが記載されています。一通り目を通したら私はロボットでありませんのチェックボックスにクリックでチェックを入れ、下部にある『同意して登録する』をクリックすればIDの登録は完了です。(この時点では料金は発生していません)
これでgooIDの設定は完了です。次はgooメールを設定していきます。
---gooメールアドレスを取得する---
次はgooメールアドレスを取得します。以前の記事を見てもらえると分かるのですが、有料メールアドレスとなっています。そこらへんご理解のほうをよろしくお願いします。

gooIDの取得を終えるとこのような画面が出てくると思います。gooメールを申し込んだ理由などが記載されたサイトです。メールアドレスを取得するには上部にある黄緑色の枠の左側、『gooメールアドバンス申込』という部分を選択します。

すると支払い方法の登録画面が出てきます。こちらには郵便番号や住所などの個人情報を記載しなければならないので、間違えの内容入力をお願いします。

性別などの登録を終えた後、支払い方法の登録欄になります。
支払い方法を選択するのですが、基本はクレジットカード決済がおすすめです。なぜかというとクレジットカードで決済をするとポイントが貯まるからです。せいぜい2ポイントがいいところですが、ちりも積もれば山となるです。長期間の使用を考えているならクレジットカードの登録をおすすめします。

支払い方法の登録を終えて最後に、決済パスワードというものを設定します。
これは不正に決済が行われるのを防ぐもので、決済パスワードが分からないと決済ができない仕様になっています。このパスワードはかなり重要なものなので忘れないように覚えておきましょう。
もう一度登録情報を見返して間違えがなければ登録するのボタンをクリックします。
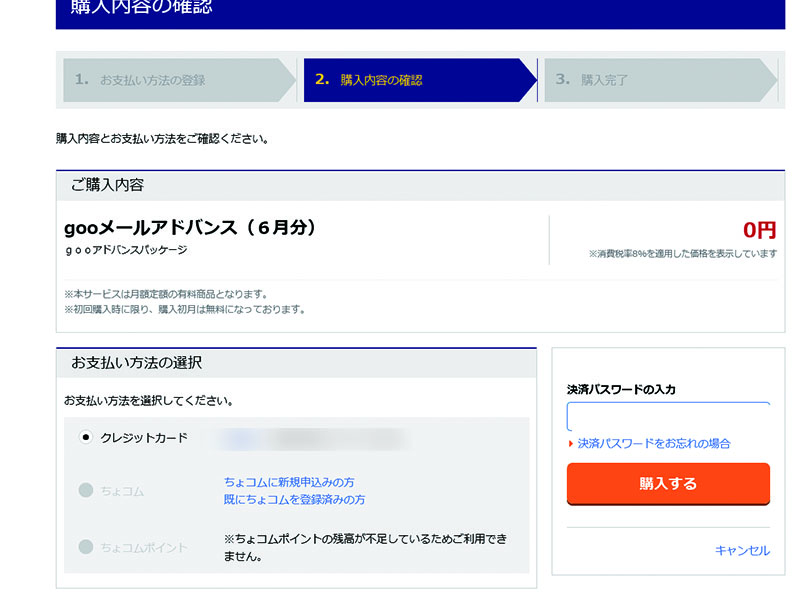
購入内容の確認画面に進みます。今回はクレジットカードを登録したのでクレジットカードを選択し、先ほど設定した決済パスワードを入力します。問題なければ購入するボタンをクリックすれば決済完了です。

再びこの画面に戻ってくるかと思います。
画面上部に検索をする枠あると思います。その上にある『メールトップ』『重要なお知らせ』『gooメールについて』『迷惑メール』『使い方』という欄があるのが分かると思いますが、『gooメールについて』をクリックします。

拡大するとこんな感じ。真ん中のgooメールについてです。

このような画面が現れると思います。画面左側、赤枠で囲われたところにある『メールアドレスの登録』をクリックします。
すると、メールアドレスを登録する画面が出ると思うので、好きな英数字を登録してください。このアドレスは変更できないので、短いメールアドレスという長所を生かすなら短い英数字がいいと思います。
使用可能かのチェックを行い、使用可能であればそのまま進んでください。
(画面のキャプチャーをし忘れたので、画像による解説はりあません。すみません)
次にログインパスワードを設定します。gooIDとは別にgooメールにログインするパスワードなので忘れないよう自分が覚えやすいものをおすすめします。
またgooIDとパスワードが一緒でも構いません。

登録が完了したらこの画面が出てくると思います。
ユーザー:登録したgooのメールアドレス
パスワード:アドレス登録時に設定したパスワード
ここで注意してもらいたいのは
『アドレスは@goo.jpまで入力すること。』
よく@前までしか入力せずログインできないと言う人がいますが、これは@goo.jpまで入力する必要があります。yahooやgogleと比べると少し面倒ですがご了承ください。

この画面が出てきたらログイン成功です。このまま使用可能なのでぜひその使いやすさを実感してみてください。
---次回以降のログイン---
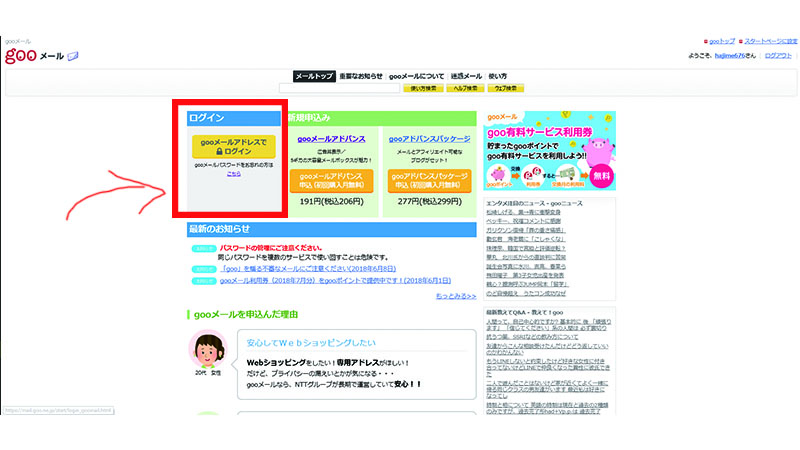
次回以降は赤枠で囲った『gooメールアドレスでログイン』をクリックすればログイン画面に移動できるので、ブックマークをしておくことをお勧めします。
以上で説明を終わります。いかがでしょうか?わからない部分がありましたらコメントください。わかる範囲でお答えします。